Cara Menyisipkan Header dan
Footer di Microsoft Office Word
Sering sekali kita melihat di berbagai media cetak
khususnya buku. Disana terdapat tulisan kecil yang letaknya terselip dibagian
atas dan bawah setiap halamannya. Sering melihat tapi tidak tahu apa nama
tulisan tersebut dan untuk apa fungsinya ? Tulisan tersebut adalah Header dan Footer biasanya berisi tentang
keterangan atau catatan kecil yang berhubungan dengan isi dari suatu halaman.
Untuk menambahkan/menyisipkan Header dan Footer dalam microsoft office word sudah disediakan berbagai jenis pilihan dari Header dan Footer yang bisa kita tambahkan kedalam halaman. Selain itu disana juga disediakan beberapa setingan tambahan untuk Header dan Footer. Setingan tambahan ini akan muncul dalam sebuah tab baru (Design) yang muncul setelah Header atau Footer ditambahkan ke halaman/page.
Untuk menambahkan/menyisipkan Header dan Footer dalam microsoft office word sudah disediakan berbagai jenis pilihan dari Header dan Footer yang bisa kita tambahkan kedalam halaman. Selain itu disana juga disediakan beberapa setingan tambahan untuk Header dan Footer. Setingan tambahan ini akan muncul dalam sebuah tab baru (Design) yang muncul setelah Header atau Footer ditambahkan ke halaman/page.
Berikut langkah demi langkah cara menyisipkan
Header dan Footer pada micorosoft office word.
1. Pertama jalankan aplikasi office wordnya.
2. Kemudian masuk ke bagian tab menu "Insert" yang ada dibagian paling atas dari jendela microsoft office word.
3. Lalu pilih icon Header untuk menyisipkan Header kedalam halaman dan selanjutnya pilih icon Footer untuk menyisipkan Footer.
1. Pertama jalankan aplikasi office wordnya.
2. Kemudian masuk ke bagian tab menu "Insert" yang ada dibagian paling atas dari jendela microsoft office word.
3. Lalu pilih icon Header untuk menyisipkan Header kedalam halaman dan selanjutnya pilih icon Footer untuk menyisipkan Footer.
Berikut screenshoot gambarnya:
4. Maka Header dan Footer pun akan ditambahkan
kedalam page/halaman.
5. Selanjutnya saat Header atau Footer dalam
keadaan aktif, maka pada bagian tab menu akan muncul satu tab menu baru yang
namanya "Design". Jika tidak muncul silahkan double klik
dibagian Footer atau Header untuk
memunculkan tab menu tersebut. Dalam tab menu tersebut tersedia fasilitas/tool
sebagai berikut :
§ Date & Time berfungsi
untuk menambahkan tanggal dan waktu pada Header/Footer.
§ Quick Part berfungsi
untuk menyisipkan keterangan tambahan lainnya seperti category, email, author,
company, dll.
§ Picture berfungsi
untuk menyisipkan gambar pada Header/Footer.
§ Clip Art berfungsi
untuk menyisipkan berbagai macam jenis gambar, movie, dan illustrasi lainnya.
§ Go to Header berfungsi
untuk berpindah cepat dari Footer ke Header.
§ Go to Footer berfungsi
untuk berpindah cepat dari Header ke Footer.
§ Previous Section.
§ Next Section.
§ Link to Previous.
§ Different First
Page berfungsi
untuk menghilangkan Header/Footer hanya pada halaman/page awal.
§ Different Odd &
Even Pages berfungsi untuk menampilkan Header/Footer
hanya pada halaman/page yang ganjil.
§ Show Document Text.
§ Header from Top berfungsi
untuk mengatur jarak Header dari batas atas halaman.
§ Footer from Bottom berfungsi
untuk mengatur jarak Footer dari batas bawah halaman.
§ Insert Alignment
Tab berfungsi
untuk mengatur tata letak Header/Footer terhadap halaman.
6. Finish.
Pemanfaatan Page Break untuk Mengatur Halaman
pada MS. Word
Page Break bisa diartikan mengakiri halaman
tertentu kemudian memulai halaman berikutnya tetapi masih dalam satu section
(ketika Anda memulai dokumen di Microsoft Word, seluruh dokumen terdiri
dari satu bagian yang disebut section). Sedangkan Section
Break dapat diartikan bahwa anda mengakhiri suatu bagian (section) kemudian
memulaisection baru, dalam satu dokumen. Ini dilakukan karena anda
menginginkan format berbeda pada tiap bagian-nya.
Page Break pada Ms.Word
untuk Meletakkan Teks di Halaman Baru
Permasalahan yang sering terjadi saat membuat
dokumen adalah meletakkan suatu tulisan yang selalu berada di halaman baru.
Misal bab yang harus berada pada halaman baru. Fasilitas peletakan halaman baru
sudah disediakan oleh Ms Word, namun beberapa orang belum mengetahui dan
akhirnya memaksa meletakkannya dengan super enter (enter berkali-kali) sampai
tercipta halaman baru.
Fasilitas
tersebut adalah Page Break. Peletakan Page Break pada MS.Word berada pada menu
Page Layout

Pada MS Word 2010, terdapat cukup jelas
deskripsi dan animasi macam-macam page break. Kali ini saya hanya
menjelaskan Page dan Next Page. Page digunakan
untuk membuat halaman baru tanpa membuat section baru. Section merupakan
partisi dalam suatu dokumen yang mana bisa diterapkan format Page Numbering dan
Page Layout yang berbeda, misal suatu halaman dijadikan Landscape padahal yang
lain portrait, misal juga penomoran halaman ada yang romawi padahal yang lain
angka biasa. Sedangkan Next Page digunakan untuk membuat
halaman baru dengan section yang baru pula. Next Page bisa digunakan misal pada
akhir daftar isi yang mana halaman berikutnya adalah halaman isi, nantinya akan
dibuat nomor halaman romawi dan angka biasa.
Gunakan Section Break untuk Mengatur Layout dan Format Dokumen di Word 2003/2007
Pernahkah kamu menggunakan section break untuk
mengatur dokumen dalam Microsoft Word? Jika belum, coba gunakannya, karena
section break sangat membantu dalam mengatur layout atau format pada section
tertentu dalam dokumen yang sama.
Section break dapat digunakan untuk mengatur
hal-hal berikut ini:
1. Menggabungkan layout satu kolom dan dua kolom pada halaman yang
sama
Format
Kolom – Section Break
2. Mengatur format header dan footer yang berbeda.
Contoh: Pengaturan posisi nomor halaman pertama
yang berbeda pada setiap bab (different first page). Cara Membuat dan Mengatur
Posisi Nomor Halaman di Word 2007
Different first page –
Section Break
3. Membuat format nomor halaman yang berbeda dalam dokumen yang sama.
Misalnya: Daftar Isi menggunakan format angka
romawi (i, ii, iii, dst), sedangkan isi mengunakan angka arab (1,2, 3, dst).
Cara Membuat dan Mengatur Posisi Nomor Halaman
di Word 2007
Format Nomor Halaman
Berbeda – Section Break
4. Membuat page border yang berbeda dalam dokumen yang sama.
Page Border Berbeda –
Section Break
5. Membuat orientasi kertas yang berbeda dalam dokumen yang sama.
Seperti contoh di bawah ini, untuk dokumen yang
memiliki tabel yang lebar, orientasi kertas diubah ke Landscape.
Paper
Orientation – Section Break
Macam-macam Section
Break:
1. Next Page, section baru dimulai pada
halaman selanjutnya. Tipe ini biasa digunakan untuk memulai bab baru dalam
sebuah dokumen.
2. Continuous, section yang baru ada di halaman
yang sama. Biasanya digunakan untuk halaman yang memiliki jumlah kolom yang
berbeda.
3. Even Page atau Odd Page, digunakan untuk
memulai section baru pada halaman bernomor genap/ganjil yang selanjutnya.
Sesuai digunakan bila ingin setiap bab baru dimulai pada halaman genap atau
ganjil.
Cara Membuat Section
Break di Word 2003:
1. Klik pada bagian dokumen yang ingin diberi
section baru.
2. Klik Insert dan pilih Break.
3. Dalam grup Section break type, pilih jenis
section break yang ingin digunakan.
4. Klik OK.
Cara Membuat Section
Break di Word 2007:
1. Klik pada bagian dokumen yang ingin diberi
section baru.
2. Pada Page Layout tab, Page Setup, klik
Breaks.
3. Dalam grup Section Breaks, pilih jenis
section break yang ingin digunakan.
Cara Menghapus Section
Break:
1. Pilih Draft view
(Word 2007) atau Normal view (Word 2003) supaya bisa melihat garis section
break.
2. Draft View –
Section Break
3. Klik pada garis
section break yang ingin dihapus dan tekan tombol DELETE.
4. Catatan: format
dokumen pada section yang dihapus akan mengikuti format section berikutnya.

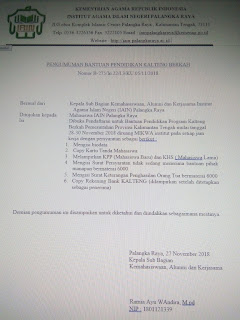

Sangat bermanfaat😀
BalasHapus